Introduction
You can block a buyer on eBay if they conduct abusive shopping behaviors or violate its general community policies. This is one of the most basic eBay seller protection, along with many other efforts, such as the eBay VeRO program, to ensure its trading space is safe.
By any chance you have to block an eBay buyer, it’s important to have a comprehensive understanding of eBay criteria and specific circumstances to block someone. Here are the 5 easy steps sellers can follow to block a buyer on eBay, with some essential tips on when and why you should do it
How to Block a Buyer on eBay 2024
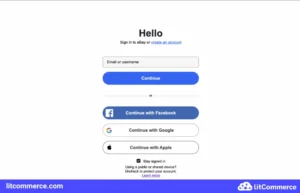
Log in to Your eBay Account
Logging into your eBay account in your account settings is the first step in managing your activities on the eBay platform. Here is a detailed description of how to log in to your eBay account
Open your web browser:
- Start your favorite web browser on your computer or mobile device. Common web browsers include Google Chrome, Mozilla Firefox, Safari, and Microsoft Edge.
Visit eBay’s website:
- In the address bar of your web browser, type “www.ebay.com” and press Enter. This process will take you to eBay’s main website, where you can find products and services.
Find the Sign-In Button:
- On the eBay homepage, you will usually find a sign-in button prominently displayed near the top right corner of the page. If you have previously logged in from the same device, they may say “Login” or display your username.
Fill in your credentials:
- Click the “Sign in” button to go to the login page. You will be asked to enter your eBay username (or email address associated with your eBay account) and password.
Provide your username and password:
- Enter your eBay username or email address in the first field of the relevant fields on the login page. Then, enter your password in the second field. Make sure you enter these credentials correctly to avoid login errors.
Click the “Sign In” button here:
- Once you have entered your username and password, click on the “Sign In” button under the login fields. This process sends your login information for verification.
Checking your identity (if needed):
- Depending on your account settings or if you are logging in from another device, eBay may require you to complete additional security steps to verify your identity. This may involve entering a verification code that will be sent to your email or phone number.
Log in to your eBay account:
- Once successfully logged in, you will be redirected to your eBay account dashboard or the last page you visited before logging in. From here you can access various parts of your account, including viewing inventory so, purchasing items, viewing orders, and changing account settings.
- Follow these steps and you can log in to your eBay account and access the products and tools available to eBay users.
Access Your Account Settings:
- Logging into your account settings on eBay allows you to manage different aspects of your account, including preferences, security settings, connection preferences, and more. Here’s how to get your account settings on eBay
Visit eBay’s website:
- Open your web browser, type “www.ebay.com” in the address bar and press Enter to return to the eBay website.
Log in to your eBay account:
- If you’re not already logged in, look for the “sign in” button on the top right corner of the eBay homepage. Click it, then enter your eBay username (or the email address associated with your account) and password. Click “Sign In” to proceed.
Go to “My eBay”:
- Once logged in, you will be redirected to the eBay homepage. Look for the “My eBay” link in the top right corner of the page, usually next to your username or profile picture. Click on “My eBay” to go to your account dashboard.
Strategic Account Settings:
- The menu appears on the left side of the page in the “My eBay” section. Look for the option labeled “Account” or “Account Settings”. Click to return to your account settings.
Explore accounting system options:
- Once in the Account Settings section, you will find a variety of options to manage and customize. These methods include:
Personal Information:
- Update your personal information such as name, address, and contact information. Interaction Preferences: Monitor how eBay interacts with you and what types of information you receive. Site Preferences:
- Make settings for browsing and shopping on eBay, such as display options, saved searches, and international preferences. Security and Privacy: Enhance your account security by updating passwords, two-step authentication, and checking privacy settings.
- Feedback: Even if you leave feedback on completed projects, track and monitor your feedback profile. Payment methods: Add or update your payment method for buying and selling on eBay. Shipping address: Check your shipping address for eBay purchases.
- Business strategy (for sellers): Establish and customize your business strategy for selling products on eBay.
Make adjustments as needed:
- Go through the sections of your account setup and make any necessary adjustments or changes to your preferences and terms.
Save your changes:
- Once you’ve made changes to your account settings, be sure to save your changes by clicking the “Save” or “Submit” button at the bottom of each settings page.
- By following these steps, you can easily navigate and manage your account settings on eBay to tailor your eBay experience to your interests and needs.
Navigate to Site Preferences:
By going to “Site Preferences” on eBay, users can make settings related to their browsing, buying, and selling experiences on the platform. Here’s how you can get “Site Preferences” on eBay:
Log in to your eBay account:
- Open your web browser and go to the eBay website (www.ebay.com). If you’re not already logged in, click the “Sign In” link in the top right corner of the home page. Enter your eBay username (or email address) and password, then click “Sign In”.
Go to “My eBay”:
- Once logged in, you will be redirected to the eBay homepage. Look for the “My eBay” link near the top right corner of the page, usually next to your username or profile picture. Click “My eBay” to continue.
Go to Account Settings:
- The menu appears on the left side of the page in the “My eBay” section. Look for the option labeled “Account” or “Account Settings”. Click to access your account plan
Search for “Site Preferences”:
- In the Account Settings menu you will find a variety of options to manage different parts of your eBay account. Specifically, look for the option labeled “Site Preferences.” It can be listed under a category like “My eBay Views” or “Seller Account”.
Click “Site Preferences”:
- Once you find the “Site Preferences” option, click on it to go to the settings page.
Find site options:
- Enter the “Site Preferences” page, and you’ll see several settings that you can customize. These programs can include:
- Specify preferences: Choose how you want lists to appear, such as the number of searches per page and the views you want.
- Customer Demand: Establish criteria for potential customers to bid on or purchase your product, such as blocking customers by not paying for packages.
- Shipping Preferences: Create shipping plans, including standard shipping methods, lead times, and international shipping options . . . .
- Communication Preferences: See how eBay interacts with you, including email notifications and marketing preferences.
- Selling Preferences (for sellers): Create settings for selling items on eBay, such as automatic relisting options and buyer requirements for your listings. Make adjustments as needed: Review the various site preference options and adjust the settings according to your preferences and needs.
Save your changes:
- Once you’ve made any changes to your site’s preferences, save your preferences by scrolling to the bottom of the page and clicking the “Save” or “Submit” button.
- Following these steps, you can easily go to “Site Preferences” on eBay and set settings that will enhance your eBay experience.
Find the “Blocked Buyers” Section:
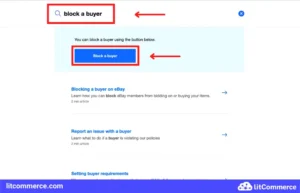
By finding the “Blocked Buyers” section on eBay, you can view a list of buyers that you want to block from bidding or purchasing in the future.
Access to the “Blocked Buyers” section:
- Once you enter the “Site Preferences” page, look for the category or channel specifically labeled “Blocked Buyers.” This section is where you can view the list of customers who have been blocked from booking or purchasing your product.
Click on the “Blocked Buyers” option:
- When you see a “Blocked Buyers” section or option, click it to go to the settings page where you can view and manage your list of blocked buyers.
Check to see which customers have been blocked:
- If you go to the “Blocked Buyers” page, you will see a list of buyers who have been previously blocked by your eBay account. You may have the option to remove or block customers from the list and add new customers.
Make adjustments as needed:
- Review the list of blocked customers and make any necessary changes, such as adding or removing new customers to block previously blocked customers.
Save your changes:
- After making any changes to the list of blocked customers, be sure to save your changes by clicking the “Save” or “Submit” button at the bottom of the page.
- By following these steps, you can easily find the “Blocked Buyers” section on eBay and maintain a list of blocked buyers to see who can contact you on the platform.
Add the Buyer to Your Blocked List:
- Adding customers to your blocked list on eBay prevents them from bidding or purchasing your products in the future. Here’s how you can add customers to your blocked list:
Blocked Customers” Section Access:
- Follow the outlined steps before navigating to the “Blocked Buyers” section in your eBay account settings.
Note the option to add a customer:
- Once you get to the “Blocked Buyers” page, look for the option or button that will allow you to add a buyer to your blocked list. This policy is usually clearly displayed on the page.
Enter the customer name or user ID:
- In the specified field provided, enter the eBay username or user ID of the buyer you want to block. Be sure to enter the details correctly to ensure that the right buyer is blocked.
Contents:
- Before proceeding, double-check the user name or user ID you entered to ensure its accuracy. Blocking the wrong customer can have unintended consequences.
Submit your changes:
- Confirm that the information is correct and submit your changes. Depending on the eBay interface, you can click a button labeled “Add” or “Block Buyer” to complete the process.
Confirmation:
- If you successfully add the customer to your blocked list, you may receive a confirmation message or the customer’s name will appear in the list of blocked customers
Check the list of blocked customers:
- Once you have added the customer to your blocked list, take some time to review your blocked customer list. Make sure the customer’s name appears correctly so you don’t inadvertently block the wrong user.
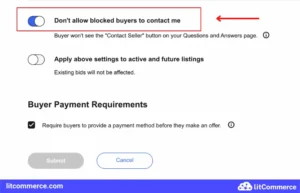
Conclusion
- Blocking a buyer on eBay is a straightforward process that involves logging into your account settings, finding the “Blocked Buyers” section, and adding the buyer’s name or user ID to your block list around the edge can be blocked, giving you more control over your eBay transactions and interactions



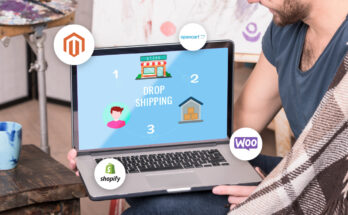
otraresacamas.com
素晴らしい記事でした。いつも新しい発見があって感謝しています!